Online Survey Generator Instructions
This page has been broken into sections for easier web viewing. Click here to view.
Table of Contents
IntroductionStep 1: Download the spreadsheet and open it
Step 2: Spreadsheet Overview
Step 3: Basic Settings Tab
Step 4: Additional Settings Tab
Step 5: Consent Tab
Step 6: Question Tab(s)
Step 7: Question Types
Step 8: Thank You Tab
Step 9: Finish Tab
Step 10: What files are created?
Step 11: What do I do with these files?
Step 12: Prime your data file
Step 13: Recruit participants!
Step 14: Importing your data
Step 15: Dealing with Error Messages
Downloads
by Brian Pfohl (bpfohl@bates.edu)
This tutorial is part of the Technical Resources section of my website.
If you are a Bates student, faculty or staff member, you may use this method to create an online questionnaire without learning any HTML. (Even if you know HTML, this method will probably be easier and faster.) Using this procedure, you can create a website which allows others to respond to your questions. The answers to these questions will be stored in a text data file which can then be imported into Excel or SPSS for analysis.
I have created an Excel spreadsheet which automates the steps for creating a customized questionnaire. You choose what text should be associated with a given question and choose from a variety of question formats (multiple choice, short answer, essay, Likert scales, etc.) Once you have defined all of the questions of your questionnaire, as well as a few other options, the spreadsheet will generate a series of webpages that you can post online. The following instructions will walk you through the process step-by-step.
NOTE: This spreadsheet has been tested only on Windows. You should not use this spreadsheet on a Macintosh. If you do, you may run into uncorrectable problems and need to start over on a Windows PC. The final questionnaire will work with any operating system, however.
If you like, you may download the entire text of this website in a PDF file for easy printing.
LATEST SPREADSHEET VERSION: 2.6. (Check the Basic Settings tab for version number.)
Overview
I have made every effort to simplify this process, but there are still several places where misunderstandings arise. Here is the basic overview of the process of creating a survey and publishing it online. The steps of this website provide more specific instructions.
- Download the excel spreadsheet. (Step 1)
- Use the spreadsheet to create the various pages of your online survey. (Steps 2 through 9)
- Click the Generate Survey button to create a local copy of your survey pages for your review. (Step 9)
- Review the local copy of your survey. If you need to make changes, make them in Excel and use the Generate Survey button again to update the local files. (Step 9)
- When you are happy with your survey, you will need to configure your Paris folders to place your survey online. (Step 11)
- Copy the local files onto Paris to make them available online. (Step 11)
- Prime your data file and test your survey. (Step 12)
- Once you have collected all of your data, import your results file into Excel and (if you wish) into SPSS. (Step 14)
Please read the entire documentation as you create your survey. It contains important details and instructions necessary to get your survey working properly.
Step 1: Download the spreadsheet and open it (a.k.a. dealing with macros)
Seems simple enough, but this step can actually be a little confusing. First,
Right-click here and choose
Save Target As... to download the spreadsheet. (Don't open the spreadsheet in your browser. Save it to your hard drive and then open it.)
You will need to open the spreadsheet in Excel and enable the
macros. When you open the spreadsheet, you will see a warning like this:
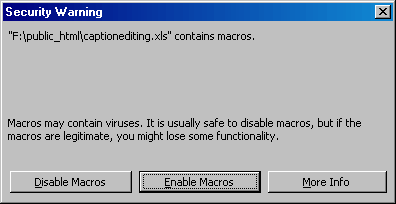
You want to click the Enable Macros
button.
If you do not get this window, you probably got something like
this instead:
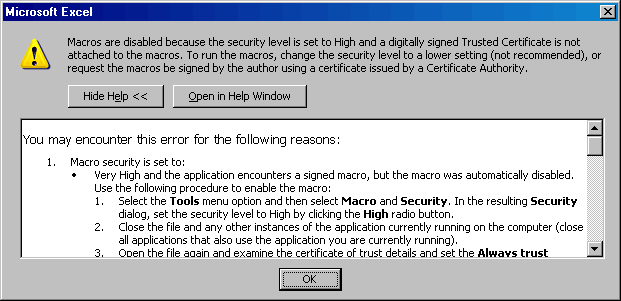
In order to enable macros in this situation, CLOSE THE SPREADSHEET
(File: Close).
Then, in Excel, go to Tools: Macro: Security and change the security setting to Medium,
like this:
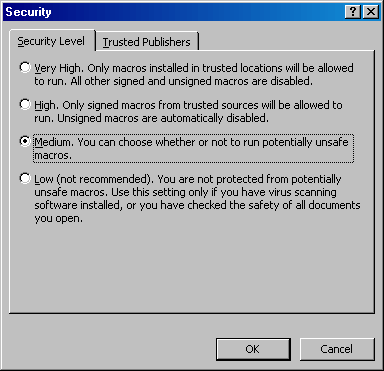
Now try to reopen the spreadsheet.
Step 2: Spreadsheet Overview
A simple web survey consists of three pages: a consent page, a questionnaire page, and a 'thank you' page. All three will be defined and created for you by this spreadsheet. Multipage questionnaires are not supported. All of your questions must be presented on a single webpage.
Looking at the spreadsheet in Excel, you will notice that there are several colored tabs in the lower left corner of the application. Read the following instructions for specifics on each tab, but generally you can create your survey by proceeding left to right through all the tabs.
As you are entering information into the spreadsheet, you may experience odd behavior if you use some special characters, particularly at the beginning of a cell. The equal sign (=) is especially bad, since it has a special meaning in Excel. If you experience odd behavior in a cell, try to remove any non-alphanumeric characters to see if that corrects the problem.
You can copy and paste text from other applications, but do not use the Paste menu or shortcut key (ctrl-v). Please click on the "Paste Text From Clipboard" button instead. Otherwise, your data may be unreadable. You cannot paste into more than one cell at a time.
Step 3: Basic Settings Tab
Macro Test button: Press the button labeled "Macro Test" at the top of the page in order to see whether you have configured macros properly. It is essential that your macros are enabled before you make any changes to the spreadsheet. If you do not pass the test, see Step 1 for instructions on how to configure your macros.
There are three pieces of required information that you must provide on the Basic Settings tab:
1. Bates User Name: your Bates e-mail ID (without the @bates.edu)
2. Survey Name: The Survey Name will be used as the file name and directory name of your survey, so it cannot contain spaces or other special characters that are unacceptable for Windows file name. Remember this name as it will be used frequently when you are getting your files online. (See Steps 10 and 11 for details.) Your Survey Name will also be a component of your website address, so be careful about revealing information about the intent of your study or creating a complicated address that could easily be mistyped or misspelled.
3. Web Page Title: The title will be the text that appears in the top of the browser window when your page is viewed online.
In addition to these required fields, there are three options that you can select on this tab.
1. Elapsed Time Tracking Enabling this option will add an additional variable to your results reporting the time, in seconds, that each participant viewed your question page. The time tracking begins when the page is loaded and ends when they press the button at the bottom of the page to submit their answers. If you have a multi-page survey, each page will be tracked separately and a variable for each page will be added to your results file.
2. Random Assignment: This will allow you to create multiple questionnaires. Each user will be randomly directed to one of the questionnaires after they have read the consent page. Selecting this checkbox will enable the "Additional Settings" tab. See the instructions for this tab for more details about random assignment.
3. Participation Credit Survey: If you are conducting an online survey
as part of your psychology thesis or independent study, your project may be
eligible for participation credit. Approved projects reward that experiment's
participants with extra credit in some psychology classes (such as Psyc101). By selecting this option, your
questionnaire will be followed by a simple questionnaire which gather the
participant's name and psychology instructor so that credit may be given. The
information will be emailed to you each time a participant takes your survey.
You are required to gather and submit the information to the psychology
department so that your participants can receive the credit they have earned.
When you select the participation credit checkbox, there are two pieces of
information that you must provide: the list of psychology instructors who are
offering participation credit and the number that your project has been assigned
by the psychology department. You will receive this information when your
project is approved. Note that you must have your experiment approved by the
psychology department before enabling a participation credit survey.
Click here to apply for an experiment number.
Step 4: Additional Settings Tab
This tab is only visible if you have selected the Random Assignment option on the Basic Settings tab. This will allow you to configure the number of questionnaires that you would like to create. Each participant will only complete one of your questionnaires. He or she will have an equal probability of being directed to any of the questionnaires after completing the consent page. The data from each questionnaire will be stored in a separate data file named after the condition. The first condition is the Survey Name that you specified on the Basic Settings tab and cannot be changed or deleted.
Add New Condition: Click this button to add a condition. You will be asked to provide a name for the new questionnaire and a data source. You may either create a blank questionnaire or you may copy a questionnaire that you have already created. Tip: If you are creating several similar questionnaires, it is advisable to create one of the conditions first and then use that questionnaire as the source for your other conditions.
Delete Condition: This will permanently delete a condition. To rename a condition, create a copy of it with the new name and delete the original.
Important! The name of the condition will be visible to your participants in the address bar of their browser, so do not reveal information about the intent of your study in your condition names.
Step 5: Consent Tab
The Consent tab allows you to build a consent page. This is the first page that your participants will view. This page is nothing more than a sequence of paragraphs with a "Begin" button at the bottom. Each yellow field in the spreadsheet corresponds to a paragraph of text on the webpage. Use a separate paragraph to introduce a hard return and a blank line between blocks of text. You may use HTML tags to do additional text formatting or to put links into the text. The text that is displayed by default offers suggestions to you about what type of information your consent form should include. The first paragraph will be displayed in a larger title font.
Some things that you might want to address in your consent page:
- Restrictions on who may participate (by gender, major, etc.) Remember that your survey will be on the internet where anyone could potentially fill it out.
- Whether the participant is of legal age to participate. (18 or older)
- Whether the participant is allowed to take the survey multiple times.
- Technical issues. The participant's browser must have javascript and cookies enabled to use the webpages.
If you are copying and pasting text from another application, such as another website or from MS Word, do not use the Paste menu or shortcut key (ctrl-v). Please click on the "Paste Text From Clipboard" button instead. Otherwise, your data may be unreadable.
Step 6: Question Tab(s)
There is a tab named after your Survey Name (defined on the Basic Settings tab). There is another tab for each additional condition if you have enabled Random Assignment. On this tab, you may add new questions and delete or copy existing questions. On the final webpage, the questions will appear in the order that you arrange them with a "Click when Finished" button at the bottom of the page.
To add a question
Use the
drop-down box to select the Question Type (see Question Types for more
information) and the Destination Q # to specify
where the question should be created in relation to existing items. By default
the Destination Q # is one larger than the highest existing number, which means
that the new question will be added at the end of the current list. If you
specify a different number as the destination, the new question will be inserted
at that point and all existing questions will be shifted down one position and
renumbered. The numbers listed with each question are for the use of the
spreadsheet only and will not appear on the webpage. You may manually number the
questions in the question text if desired.
There are two data fields that are required for most questions (except
Instruction Paragraph and Image): Variable Name and Question Text.
Variable Name is the name of
the variable that will be stored in the data file associated with that question.
In order to prevent confusion between questions, each Variable Name must be unique. Data
names will be stripped of any spaces or special characters.
To copy an existing question
Use the Duplicate Question drop-down boxes to specify which question should be copied (the Source Question #) and the location that the copy should be inserted into (the Destination Question #). This allows you to create many questions with similar text or settings without needing to recreate the question from the default new question values each time. The default Source and Destination question numbers will duplicate the last question on the page and place it at the bottom of the page. Note that the Variable Name is not duplicated since all Variable Names must be unique.
To delete a question
Use the Delete Question drop-down box on the right, specifying the question number that you wish to delete. By default, this is the last number on the page.
To change the position of an existing question
Use the Duplicate Question feature to place a copy of the question in the desired location. Then use the Delete Question feature to remove the original.
To delete all questions permanently
Use the Clear All button.
If you are copying and pasting text from another application, such as another website or from MS Word, do not use the Paste menu or shortcut key (ctrl-v). Please click on the "Paste Text From Clipboard" button instead. Otherwise, your data may be unreadable.
Step 7: Question Types
There are many types of question formats that you may use:
- Binary: allows you to specify two choices, such as male/female, true/false, yes/no, etc. The Option Label is the text that will appear to the user. The Option Data is how that selection will appear in the data file.
- Short Answer: allows you to provide a single text field for the user to enter a brief response.
- Essay: allows you to provide a large text area for the user to enter a lengthy response. Important: If you are using a multipage survey with essay questions for which you expect a lengthy response (more than 3,000 characters) it is best to have those essay questions on their own page if possible. There is a maximum amount of data that can be transferred between pages of a multipage survey. If you have a single page survey, or if the essay questions are on the last page of the survey, there is no concern.
- Mult. Choice (Choose 1): creates a multiple choice question. You determine the number of allowable responses and the user may select only one choice. To create options, enter your choices separated by an asterisk (*) in the field provided. You may create as many choices as you like.
- Mult. Choice (choose many): creates a multiple choice question. It is identical to the (Choose 1) variation, but the user may select as many choices as they wish. The answers will appear next to checkboxes on the webpage. (Please see the Importing Data section for information about importing data from this type of question.)
- Likert scales: There are many different types of Likert scale
Question Types. These scales are frequently used in psychology and opinion surveys. Using a Likert scale asks the user to provide a rating on a fixed scale, such as 1 to 7,
in response to the question. In many cases the end points are labeled to provide
a spectrum of responses with the end points as the extremes (for example
"Strongly Disagree" and "Strongly Agree"). This spreadsheet allows you to choose
from a variety of Likert scale formats with a different number of options. For
the ones with fewer options (4-7), you may specify a different label for each
point on the scale. You may also leave some of these labels blank or simply
provide numbers. For the scales with more choices (8-11), you may only label the
endpoints, but each option will be labeled with a number automatically. For all Likert scales, you must provide a starting value. This is the number
that will be used as the lowest number of the scale when the user's answer is
being recorded. For example, on a Likert 9 scale, a starting point of 1 would
result in the scale 1, 2, 3, 4, 5, 6, 7, 8, 9. A starting point of -4 would
result in the scale -4, -3, -2, -1, 0, 1, 2, 3, 4. The left-most option on the
webpage for that question will correspond with the starting point value.
Reverse Scoring: When using a Likert scale, you may choose to enable Reverse Scoring. Items that are reverse scored will invert the numeric scale when the data is stored; however, it will not be possible for your participants to see the difference between reverse scored questions and regular questions. For example, a question would present the scale in ascending order 1, 2, 3, 4, 5, 6, 7. However, if the participant chooses option 7, the data will be stored as a 1. A 6 would be scored as a 2, etc. This feature allows you to recreate psychology measures which frequently use reverse scored items in order to prevent the participants from determining the intent of the survey. When filling in the Starting Value for a reverse-scored item, use the lowest number that would appear on the scale. On a normal scale this number will correspond with the left-most data option. On a reversed scale, this number will correspond with the right-most data option. - Instruction Paragraph: allows you to insert a block of text between questions. You may also provide a Title, which will appear as a larger text header to separate sections. Since instruction paragraphs do not solicit a response from the user, this is the only option that does not have a data name.
- Image: allows you to insert an image in your questionnaire. Type the filename of your image file including the extension (.bmp, .gif, .jpg, etc.) in the File Name field. After you generate the HTML files, you must place the image file in the same location on your web server. (See What do I do with these files? for more information.)
- Embed HTML: This allows you to type or paste HTML code which will be transferred with no alteration into the HTML code for your web survey. One common use of this feature is to paste "embed video" code from youtube or similar sites. Doing so will display the selected video within your survey.
- Color Section: A color section allows you to alter the background color for a section of your survey. This can be useful for creating a visual distinction between different sections of your survey. The color change will apply from the point in your survey where you create a Color Section until another Color Section is applied or until the end of that page. Use Excel's cell formatting options to change the background color, such as the paint bucket icon on the formatting toolbar or the Format: Cells: Patterns dialog. You may also right-click on the cell and choose Format Cells. Note: Unlike the Page Colors feature on the Finish tab, altering the text color of this cell doesn't affect your survey, so be sure that the header and body text colors that you define on your Finish page are compatible with all Color Sections that you use in your survey.
- Page Break: Entering a page break will break your questionnaire into multiple pages. Each page will end with a button for the participant to submit their responses and proceed to the next page. All data across all pages will be stored to a single results file, which is created when the participant completes the last page.
Step 8: Thank You tab
The Thank You tab allows you to specify the text on the Thank You page. This page will appear after the participant clicks on the button at the end of the questionnaire. Like the Consent Tab, each field corresponds to a single paragraph of text. You may use HTML tags to do additional text formatting or to put links into the text. There is already some standard text filled in for you, but obviously you are welcome to add to or change the text. The first paragraph will be displayed in a larger title font.
The last three fields (18, 19, and 20) have a special function depending on whether or not you enabled the Participation Credit Survey on the Basic Settings tab. If you have not enabled the Participation Credit Survey then paragraphs 1-18 will appear but not 19 and 20. If you have enabled the Participation Credit Survey, then there are essentially two Thank You pages. Paragraphs 1-17 and 19 will appear after the original questionnaire is completed. The survey itself asking for the participant's name and psychology instructor will be on the same page after paragraph 19. Paragraph 20 will appear as a separate page after they have completed the Participation Credit Survey.
Some things you might want to address on your Thank You page:
- thank the participant for their time
- offer contact information for you and/or the professor that you are working for (get the professor's permission to put their information online first!)
- debrief the participant as to the intent of the study
- provide a link to other page of interest such as the Bates homepage, your homepage, or more information about your study
If you are copying and pasting text from another application, such as another website or from MS Word, do not use the Paste menu or shortcut key (ctrl-v). Please click on the "Paste Text From Clipboard" button instead. Otherwise, your data may be unreadable.
Step 9: Finish tab
Data Storage
There are two data storage options available to you for your survey responses:
Store data in an online text file - This option will create a tab-delimited text file in your survey directory with everyone's responses stored in it. As each new person takes your survey, a new row with their data will be added to the file. In order to use this method, you must prime your data file successfully. (See Step 12 for instructions.)
Receive data via email - This option will generate an email message with each participant's data in it and send it to the Bates email address that you specified on the Basic Settings tab. As each new person takes your survey, a new email containing their data will be sent to you.
Which option to choose? - There are pros and cons to each of the above solutions.
Online data file: By storing your data in an online text file, all of your data will already be in a single location, instead of spread out among multiple email messages. Also, the tab-delimited format makes it very easy to import your data into Excel or SPSS. (See Step 14 for instructions on how to do this.) The major drawback of the online text file is that it is potentially available online to people who may wish to read your data. This file isn't designed to be easily found and read by others, but tech-savvy people can certainly get access to all of your data. You should be very cautious about this approach if you are collecting very personal information, or if you are asking a lot of open-ended questions where your participants may reveal identifying information about themselves or others. Even if you don't ask for a person's name, there is a possibility that the combination of demographic information could make that person identifiable (e.g. sex, major, home state, and year in school).
Data via Email: Receiving your data in email messages is more secure than storing the data online. Although unencrypted emails could still be compromised, it would be much more difficult for somebody to gain access to your data. This is the preferred method if you are working with personal data. The primary drawback of this approach is that it is more labor intensive to collect all of your results into a single location from the many emails that you receive, and the possibility for error or data loss increases as a result. See Step 14 for instructions and tips on how to work with emailed data.
Clearly the online data file is the easier option to work with, but only in circumstances where your participant's anonymity/confidentiality is not at risk. If you are unsure about which method to choose for a given project, you should consult with your advisor and/or the Bates Internal Review Board (IRB) for guidelines about protecting your participants' rights.
Page Colors
You may alter the background color, font selection, text size, and text color for your webpage by altering the cell format of these two cells. Changing the top box "Sample Title" will change the title text which is used for the Titles of all Instruction Paragraphs. Changing the bottom box "Sample text" will alter all other text on your survey.
To change the background color, use Excel's cell formatting options to change the background color, such as the paint bucket icon on the formatting toolbar or the Format: Cells: Patterns dialog. You may also right-click on the cell and choose Format Cells. Use the text formatting tools to change the font, size, and the color of the text.
You should be particularly conservative when choosing alternate fonts since
your survey may be accessed by a wide variety of computers. Fonts will not
appear correctly unless that font is installed on the machine accessing the
survey. If you choose a font that is not installed on one of your
participant's computers, that participant will see a different font substituted
in its place. If you aren't sure about a font that you've selected, it is
advisable to view your survey online from several different computers before
sending it out to the general public. Some widely available fonts are:
Arial
Times New Roman
Verdana
Georgia
Trebuchet MS
Comic Sans MS
Papyrus
and Courier.
To test your configuration, you may simply generate your survey files and examine them the resulting survey from your hard drive. (See the next section, Generate Web Survey). If you don't like the results, you may simply alter your configuration and regenerate as many times as you like.
The Results File Suffix field allows you to specify a suffix for your results file name. Your results file is named after your survey name plus the suffix plus the ".txt" extension.
Copy URL to Clipboard button: Clicking this button will copy the address of your web survey to the windows clipboard. You can then paste it into other applications such as a browser or an email editor. (Note that you need to finish configuring your survey for this address to be functional. See steps 11 and 12 for instructions.)
The Finish tab provides some information about the files that will be created. The Results File Suffix field allows you to specify a suffix for your results file name. Your results file is named after your survey name plus the suffix plus the ".txt" extension.
Generate Web Survey
When you have configured your survey to your satisfaction, click on the Generate Web Survey button. This will check that you have unique Variables Names for all of your questions. If you do, it will generate the HTML files that are necessary to put your survey online. Otherwise, you will receive an error message with instructions on how to correct the problem. You may click the Generate button at any time without worry. Doing so will only create files on your local computer or give you information necessary to correct problems with your survey.
Tip: You may generate your web survey as many times as you like in order to makes changes. If you choose to change any component of your web survey, simply clicking on the generate button will overwrite those files on your hard drive with your changes. It is useful to save your excel file with your configured survey in case you decide to make changes later on.
Tip: You can create multiple versions of your web survey by generating the files, then changing the Survey Name and clicking on the Generate button again. This will create a set of files named after each survey name.
Just because you have successfully generated your files does not mean that you are done! There are several more things that need to be configured first!
Step 10: What files are created?
Once you click on the Generate button in the spreadsheet, several HTML and support files are created on the hard drive of the computer that you are using when you click on the button. They are created in the C: drive in a folder called "websurvey". This folder will contain a subfolder named after your Survey Name. This subfolder contains the following files: (for ease of reading, assume that your Survey Name is "mysurvey")
Files for all surveys:
- index.html - This file is the consent page and will be the first page that your participants see.
- mysurvey.html - This is the page of questions that is the main portion of your survey. If you have multiple pages in your survey, each additional page after the first will be added with the suffix "_page2", "_page3" and so forth.
- mysurvey_thx.html - This is the "Thank You" page that is displayed after the survey is taken. If you enabled the Participation Credit Survey, those questions will also be on this page.
- mysurvey.css - This is a cascading style sheet which defines the font, background color and other aspects of the appearance of your pages. You don't need to modify this in any way, but you are welcome to if you are familiar with CSS files and would like to change the look of your site.
- merge.txt - This is a necessary support file for your survey to process the data.
- merge2.txt - This is a necessary support file for your participation survey (if you chose that option). It provides instructions about mailing participant info to you.
Additional files:
- credit_thanks.html - If you enabled the Participation Credit Survey, this file will exist. It is the final page after the "Thank You" page with the Participation Credit survey.
- condition2.html - If you have enabled Random Assignment, you will have additional pages named after each of your random assignment conditions. Each page contains the survey associated with that condition.
If your data are being emailed to you:
- merge_variablesandvalues.txt - This file is the merge file configuration that sends both the variable names and the variable values to you in each email. You will have multiple versions of this file if you have Random Assignment enabled.
- merge_valuesonly.txt - This file is the merge file configuration that sends just the variable values (without the variable names) to you in each email. You will have multiple versions of this file if you have Random Assignment enabled.
- SendValuesOnly.bat - This is an executable batch file that configured your survey to email you only the variable values (without the variable names) in each email message. Double-click on this file from a Windows PC to enable this configuration.
- SendVariablesAndValues.bat - This is an executable batch file that configured your survey to email you both the variable names and the variable values in each email message. (This is the default configuration.) Double-click on this file from a Windows PC to enable this configuration.
All surveys will have at least 6 files. Your survey will have more files if you have enabled the Participation Credit Survey, Random Assignment, or have multiple pages in your survey. You are welcome to view and edit the HTML files if you are familiar with HTML and would like to add additional text or other changes. However it is not necessary to do so.
Step 11: What Do I do with these files?
Review your work
All of the files necessary to run your survey are on the hard drive of the computer that you are using when you click on the Generate button in the spreadsheet. They need to be moved to a certain location on your Paris folder before they can be viewed on the internet.
Tip: It is highly recommended that you look at the HTML files while they are still on your hard drive. That way you can proof-read your text, see the layout of your questions and make sure that you are happy with the result. You will be able to view your pages, but the buttons won't work until your survey is online. (You'll get an error message if you attempt to click on the button at the bottom of your survey page.) If you would like to make changes, simply return to your spreadsheet, make the changes there and generate the files again.
Enable your personal Bates webspace
Once you are happy with your survey, you need to move the files to your Paris account so that they are on the internet. You must configure an internet folder in your Paris folder if you don't already have one.
If you do not currently have a folder on your Paris account named "public_html" then you need to configure one. To do so, log into abacus using PuTTy. From a Bates lab computer, go to Start: All Programs: PuTTy: abacus. A black window will open prompting you for your user name. (You may receive a warning message the first time you open this program. Choose "Yes" to continue into PuTTy.)
Once the black window appears, type your user name, hit ENTER, type your password, and hit ENTER. (Unlike other environments, your password will not even display *** as you type it.) Once you have logged in, type the following commands to enable your webspace:
mkdir public_html
chmod go+x .
Now you are ready to create your survey folder, detailed in the section below. You can use the same PuTTy session to do this. This screenshot shows the necessary commands to type to create a public_html directory and configure a new survey folder called "mysurvey". The user name has been blurred out.

Create your survey folder
You should now have a subfolder in your Paris folder called "public_html". You will need to create a subfolder under "public_html" and name it after your Survey Name. Although you could create the folder using Windows Explorer, you must also configure the permissions which Explorer cannot do. Therefore it is best to create the folder and configure the permissions at the same time using telnet. Here are the steps to create and configure your survey folder:
- If you are at a Bates Windows PC (i.e. in a computer lab or the library), go to Start: All Programs: PuTTY: abacus. A black window will open. (If you are not at a Bates Windows PC, you will need to download an SSH client like PuTTY in order to connect. Click here to view instructions for installing and configuring PuTTY.)
- When the program opens, type "abacus.bates.edu" in the Host Name field and select SSH as the protocol. Choose Open.
- Login using your Bates ID. Note that your password will not appear as you type it (not even as ******)
- Type "cd public_html" and hit Enter
- Type "mkdir mysurvey" and hit Enter (substitute your Survey Name for "mysurvey". You must type the Survey Name exactly as you typed in in the spreadsheet.)
- Type "chmod 777 mysurvey" and hit Enter.
- Type "exit" to close the SSH window.
Here is a screenshot showing these command being entered to create a new survey folder called "mysurvey", assuming that you have already configured your public_html directory.
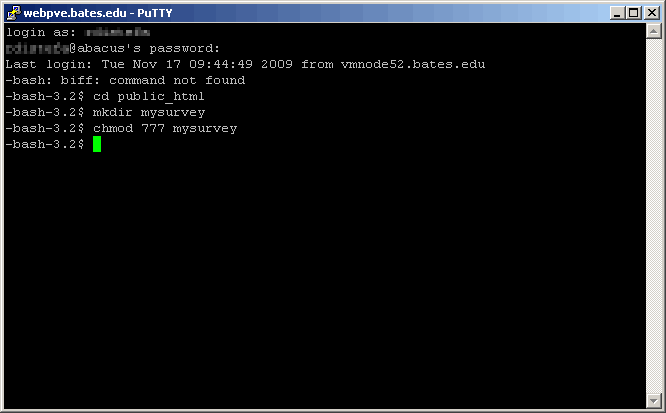
Copy your files to your online folder
You may now use Windows Explorer to copy all of the files from your C: drive to your survey folder on Paris. Your files on the C: drive are located in C:\websurvey\mysurvey, where mysurvey is your Survey Name. They need to be copied (copying and pasting is easiest) to your Paris folder \\Paris\bstudent\public_html\mysurvey, where bstudent is your Bates username and mysurvey is your Survey Name. If you are having trouble using explorer, you may open the two locations by going to Start: Run and typing the bolded text into the window there.
If you have any Image items in your questionnaire, you must also copy the image file(s) to the survey folder on Paris.
Confirm the file transfer
Open a web browser and type the following address
http://abacus.bates.edu/~bstudent/mysurvey
where bstudent is your Bates username and mysurvey is your Survey Name. (Note that there is a single forward slash after your username and before your Survey Name.)
If you see your consent page, then your files are online. If you get an Error message (Error 404) then your files are not online. Check the above instructions and try again.
Step 12: Prime your data file
You're not done yet! This step is critically important to get your survey working and is often overlooked. You must be the first person to take your survey in order for your data file to be created. Open a web browser and type the following address
http://abacus.bates.edu/~bstudent/mysurvey
where bstudent is your Bates username and mysurvey is your Survey Name. (Note that there is a single forward slash after your username and before your Survey Name.)
You should see your consent page. Click the Begin button at the bottom of the page to proceed to your questionnaire page. You must provide an answer for every question on your page. If you don't answer a question when the data file is created, there won't be a space for that variable in the data file. That means that each subsequent user's response for that question won't be recorded even if they answer it.
Tip: The easiest way to find each question is to hit <Tab> to advance between questions. Hitting the space bar will check radio buttons and checkboxes. Using the mouse will slow you down.
It is important to
type something in EVERY text field, even if some of them are optional to your participants. It is important to check EVERY checkbox and make sure that one of every group of radio buttons is selected.Once you have provided data for every question on the page, click the "Click when finished..." button at the bottom of the page. This should take you to your "Thank You" page.
The next information will depend on which option you selected for your data storage on the Finish tab.
If you chose "Store data in an online text file":
After you follow the above procedure to get your Thank You page, a data file called "mysurvey_results.txt" should have been created in your survey folder on your Paris account. (Note that the suffix "_results.txt" might be different if you chose a different suffix on the Finish tab in the spreadsheet.)
If you chose "Receive data by email":
After you follow the above procedure to get your Thank You page, you will receive an email message containing the responses you just provided. Your Bates email address will be used (as specified in the "Bates User Name" field on the Basic Settings tab).
Adding or changing variables
If you choose to update your survey by adding or renaming variables, you must delete or rename the existing results file and reprime the data file. Otherwise your new or renamed variables will not appear in the data file. If you are receiving data by email, you should retest your survey to make sure that your new variables are being processed correctly.
Participation Credit Survey
If you have enabled the Participation Credit Survey option, you must also test this survey by answering all of the questions of the Participation Credit Survey and clicking on the button. Your participant information will be emailed to you each time somebody fills out this page.
Random Assignment
If you have enabled Random Assignment, you must prime the data file for each condition of your survey. Start on the consent page and click the Begin button. This will take you randomly to one of your conditions. You can see which one in the address bar. Answer all of the questions and hit the Click when finished button. Use your browser's Back button to return to the Consent page. Hit the Begin button on the consent page to proceed randomly to another condition. Fill out this version of your questionnaire. Repeat until all conditions have a data file. It is possible that you will be linked to some conditions repeatedly before you're done, but you can simply go back and keep clicking the button on the consent page until you see all conditions.
Dealing with errors
If you get the Thank You page after you submit your questionnaire page, then everything worked. However, there are some common errors that appear if things haven't been set up quite right. Please see the section on Dealing with Error Messages for assistance.
Step 13: Recruit participants!
Yep, you are finally ready to start collecting data. You can e-mail your survey link to your target population.
http://abacus.bates.edu/~bstudent/mysurvey
where bstudent is your Bates username and mysurvey is your Survey Name. (Note that there is a single forward slash after your username and before your Survey Name.)
Step 14: Importing your data
These instructions will help you get your data in an Excel file, which is the best application for organizing your raw data. From that point you may either do your analysis in Excel or see the further instructions below to get them in SPSS.
If your data are in an online text file
After you've gotten some responses to your survey, you can import your results file into Excel or SPSS for analysis. Your data will be saved in a text file called mysurvey_results.txt in the same Paris folder where you placed your other project files. (The "_results" suffix might be different if you changed it in the Finish tab.) It may not look like much when you open the text file, but it is tab-delimited which is a perfect format for Excel to work with. Whether you want to do your analysis in Excel or SPSS, you should import the data into Excel first. Here's how:
- Open Excel.
- Choose File: Open. In the dropbox where it says what kind of file it's looking for, choose all files.
- Navigate to the directory where your results.txt file is located and open it. (It is on Paris.)
- Since you are opening an non-Excel file, you will see a dialog asking you what it should do with the file. The two options are "fixed width" or "delimited". You want delimited (the default).
- Choose next. The next screen will show you the various delimiters. Tab is the default and that is what you want. You should see a small window with your data making more sense now. Make sure the "Treat consecutive delimiters as one" checkbox is NOT checked.
- Click Next.
- Click Finish.
- Your data are now organized in Excel. The first row are the variable names, listed in alphabetical order (not the order that they appear on your questionnaire). Each row below corresponds to the responses from a single participant.
- Delete the first row of data (but not the variable names!). Remember that you entered fake data to prime the data file.
- Save the file as an Excel file. Go to File: Save As... and make sure that the file type is Excel not text. You don't want to overwrite or alter your results.txt file.
Random assignment information: If you have enabled random assignment, your data from each condition will be in a separate data file. You should go through the above import procedure for each one. If your variable names are all the same for each condition, you can simply copy and paste data from your different conditions into one Excel spreadsheet. There will be a variable named "cond" which will store which condition each subject was in.
If your data are emailed to you
You will receive an email as soon as each participant completes your survey. You will need to collect all of your responses into a single Excel file. You can do this as you receive each email, or wait until you have several emails and import them all at once. It is strongly recommended that you test out this procedure with some of your initial emails to make sure that everything is working properly.
To deal with your data most efficiently, the recommended procedure has three basic stages: 1. Create your excel file; 2. Reconfigure your merge.txt file; 3. Import your participants' data. Here are detailed instructions for each of those stages
Create your Excel file
- Open one of your data emails which you know contains every variable name. The one that you sent yourself when you tested your survey is best.
- In your email editor, select the entire body of the message and copy it into the clipboard.
- Right click on cell A1 and choose Paste Special. A window will open allowing you to paste your data as Text. Choose OK.
- Your data will paste into rows 1 and 2. The first row are your variable names, while the second row contains your participant's responses.
- Depending on your email editor, your pasted data will take one of two forms. If your data span multiple columns and each variable name has its own column, then you are ready to skip down to the second stage titled "Reconfigure your merge.txt file" If your data are all grouped in column A, then continue with the remaining steps in this stage to format your data correctly. Here is an example of each of these two possibilities using a simple data file with three variables:
- Highlight the cells containing data that need to be reformatted. (Do not highlight more than a single column.) From the Data menu, choose "Text to Columns". (In Excel 2007, this option is on the Data ribbon in the Data Tools section.) This will open the Text to Columns wizard.
- On the first step of the Text to Columns wizard, choose "Delimited" and click Next.
- On the second step of the wizard, uncheck all delimiting options except for Other. In
the field next to the Other option, type the pipe symbol "|". (The pipe
symbol shares the backslash key directly above the Enter key on a standard
Windows keyboard. Hold shift while typing backslash.) Also make sure
that the "Treat consecutive delimiters as one" option is NOT checked. Your
screen should look like this:

(Excel 2007 is arranged slightly differently, but contains all of the same elements.) - Click Finish. Both rows of information are now distributed across however many columns you need to represent one variable per column. Each response is lined up under the appropriate variable name.
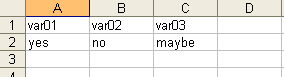 | 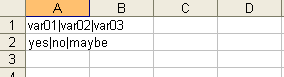 |
| Correctly formatted. Proceed to the second stage. | Not correct. Follow steps 6-9. |
Reconfigure your merge.txt file
Each subsequent email will contain all of the variable names and the participant's responses. Now that we have the variable names in an Excel file, it is unnecessary to have them sent with each email. To configure your survey so that it only sends you the responses, you can reconfigure your merge.txt file as follows:
- On a Windows PC, double click on the file SendValuesOnly.bat in the survey directory on Paris. This will reconfigure your merge files automatically.
- To change your configuration back so that both variables and values are being sent in each email, double click on the SendVariablesAndValues.bat file.
Import your participants' data
As you receive each email, you can import each participant's data using similar instructions to the first stage:
- Open the email containing data. Select the entire body of the message and copy it into the clipboard.
- Open the Excel file that you started in the first stage. Select the first cell of the next blank row. You will be adding each participant as a new row in this file.
- Right-click on the selected cell and choose Paste Special. A window will open allowing you to paste your data as Text. Choose OK.
- As above, your data may paste with the proper formatting, or you may need to use the Text to Columns feature. See steps 6-9 in the stage titled "Create your Excel file" above for detailed instructions. If your data are pasting with the proper formatting, you may try the normal Paste feature (instead of the Paste Special option) to see if that simpler method also works.
- Use the above procedure to copy and paste data from all of your participants' email messages until you have transferred all of your data into this Excel file. Keep the old emails archived in case you need them in the future. If you are importing data from multiple participants at the same time, you can wait to do the Text to Columns conversion on all rows simultaneously instead of one at a time.
Tip: You can configure filters in Bates webmail to collect all of your survey messages in a different folder from your Inbox. This prevents them from cluttering your Inbox and organizes them all in one place so that they can all be easily located when you are ready to import them to Excel. Simply click the Filter icon and create a new rule looking for your survey name in the subject line of the emails you receive.
Once you have all of your data in Excel (using either method)
If you want to do your analysis in Excel, you are ready to proceed. If you would like to import your data into SPSS, here's how:
- If you haven't already done so, follow the instructions above for importing your text file into Excel and saving your data as an Excel file.
- Close the Excel file if it's still open. (You will get an error when importing if you ignore this step.)
- Launch SPSS and choose File: Open->Data.
- Choose files of type XLS and navigate to the Excel file's location.
- When you open it, the default prompt will ask you if you want to covert the first row worth of data to variables. You do. Choose OK and you will now have your data in SPSS and the variables will be created for you.
A note about importing SPSS variables: As you name your variables in the Online Survey Generator spreadsheet, it is recommended that you follow SPSS variable name rules. SPSS will not allow variable names to begin with a numeral. If you have variable names that are not allowed in SPSS, your data will still be imported. A generated variable name will be assigned (such as "var001") and the disallowed variable name will be used as the Label for that variable so that you can still sort things out.
A note about importing checkboxes (from the question type "Multiple Choice (Choose Many)"): Although checkboxes are grouped together to form a Multiple Choice (Choose Many) question type, each checkbox is stored as a separate variable. The variable names will be your variable name plus the suffix "__chkbox001", "__chkbox002" and so on for each checkbox. They will be numbered in the order they appear on your survey. There are two possible ways that your checkbox data will appear in your data file:
1. If your survey is only a single page or if you checkbox question is on the final page of a multipage survey, the responses will be coded as "on" if the box was checked and as a blank if the box was not checked.
2. If your checkbox appears on any page besides the final page of a multipage survey, the responses will be coded as "TRUE" if the box was checked and "FALSE" if the box was not checked.
Step 15: Dealing with Error Messages
Assuming that you followed all of the above instructions in the proper order, you shouldn't get any errors. However, it is very common to get errors when you are getting your survey to work since it is a complicated procedure. Here are the most common errors and how to deal with them:
Excel imports numbers as dates
As you are importing your data from your text file or from your emails, you may notice that Excel has turned some responses into dates. This usually occurs when you have a short answer question type and are asking for a number in response, such as "How many times per week do you use the campus computer labs?" If someone answers with a single number, such as "5" then the data will be imported correctly. However, if someone answer with a range, such as "4-6" then Excel interprets this as a date (in this case April 6th). It is very difficult to tell Excel that you do not want it to do this. The best solution is to download this workbook (right-click and Save Target As....) and run the macro that I've written to convert these erroneous dates back into ranges. In the example above, the macro will convert the date "April 6th" into the string "4 to 6". The macro will not change any numbers that are correctly formatted.
Survey naming error #42 (in earlier versions this appears as Run-Time Error #9)
This error can occur when you click on the Generate Survey button on the Finish tab of the Excel spreadsheet. The most likely cause of this is if you entered your Survey Name on the Basic Settings tab before you enabled the macros on the spreadsheet. The name of the tab associated with your question page (the dark blue one at the bottom) must match the Survey Name that you typed in the Basic Settings tab. When macros are enabled, this happens automatically, but if macros are disabled, they can get out of sync.
To correct this situation, follow these steps:
- Make sure macros are enabled. You can use the Macro Test button on the Basic Settings tab to confirm.
- In the Survey Name field, type the name that is currently associated with the dark blue tab associated with your question page. (Most likely "websurvey" unless you have already changed it.)
- Now that they match, you can change the Survey Name to whatever you want. Make sure that the name on the dark blue tab changes automatically as well.
Can't write log file: Permission denied
You might see this error after you click the button at the bottom of the questionnaire page. This means that your results file is not being created, most likely because the permissions on your survey subfolder are not set correctly. Please review and, if necessary, repeat the steps outlined in Step 11 under Creating Your Survey Folder.
If a results file already exists and you are getting this error message, deleting or renaming that text file may correct the problem.
Check to make sure that your survey folder is in the correct location (as a subfolder of "public_html" on Paris). and that the folder name matches the Survey Name that you provided in the Basic Settings tab. (It is case-sensitive.)
Check to make sure that you typed your Bates user id correctly in the Basic Settings tab. (If you make changes on the Basic Settings tab, you will need to regenerate your files and copy the new files from your C: drive to Paris to get things working.)
Can't open merge file: No such file or directory
You might see this error after you click the button at the bottom of the questionnaire page. This error has a number of possible causes:
- You are attempting to click on the button while viewing the survey from your C: drive, not from your Paris account or the internet. You must upload your files to Paris before the button will work.
- You did not copy all of the files to your Paris account. See What do I do with these files?.
- Check to make sure that your survey folder is in the correct location (as a subfolder of "public_html" on Paris). and that the folder name matches the Survey Name that you provided in the Basic Settings tab. (It is case-sensitive.)
- Check to make sure that you typed your Bates user id correctly in the Basic Settings tab. (If you make changes on the Basic Settings tab, you will need to regenerate your files and copy the new files from your C: drive to Paris to get things working.)
ERROR: 403 (forbidden)
You might see this error when accessing any page on your survey. This means that you have not enabled your Bates webspace correctly. Please see the following instructions from Bates ILS. (This step was explained in Step 11 under Enable your personal Bates webspace.)
ERROR: 404 (file not found)
You might see this error trying to access any page of your survey. Here are some possible causes:
- You have typed the address incorrectly into your web browser.
Other Errors
If you are having other errors getting your survey set up, or if the above
solutions are not correcting your problem, please contact Brian Pfohl (bpfohl@bates.edu)
for assistance.
Downloads
Online Survey Generator, version 2.6
Right-click here and choose Save Target As... to download the spreadsheet. (Don't open the spreadsheet in your browser. Save it to your hard drive and then open it.) See Step 1 for instructions on opening the spreadsheet and dealing with macros.
Online Survey Generator Instructions
Download the entire text of this website in a PDF file for easy printing.