Step 11: What Do I do with these files?
Review your work
All of the files necessary to run your survey are on the hard drive of the computer that you are using when you click on the Generate button in the spreadsheet. They need to be moved to a certain location on your Paris folder before they can be viewed on the internet.
Tip: It is highly recommended that you look at the HTML files while they are still on your hard drive. That way you can proof-read your text, see the layout of your questions and make sure that you are happy with the result. You will be able to view your pages, but the buttons won't work until your survey is online. (You'll get an error message if you attempt to click on the button at the bottom of your survey page.) If you would like to make changes, simply return to your spreadsheet, make the changes there and generate the files again.
Enable your personal Bates webspace
Once you are happy with your survey, you need to move the files to your Paris account so that they are on the internet. You must configure an internet folder in your Paris folder if you don't already have one.
If you do not currently have a folder on your Paris account named "public_html" then you need to configure one. To do so, log into abacus using PuTTy. From a Bates lab computer, go to Start: All Programs: PuTTy: abacus. A black window will open prompting you for your user name. (You may receive a warning message the first time you open this program. Choose "Yes" to continue into PuTTy.)
Once the black window appears, type your user name, hit ENTER, type your password, and hit ENTER. (Unlike other environments, your password will not even display *** as you type it.) Once you have logged in, type the following commands to enable your webspace:
mkdir public_html
chmod go+x .
Now you are ready to create your survey folder, detailed in the section below. You can use the same PuTTy session to do this. This screenshot shows the necessary commands to type to create a public_html directory and configure a new survey folder called "mysurvey". The user name has been blurred out. Note that the prompt "-bash-3.2$" will appear differently on each account and should not be typed in.

Create your survey folder
You should now have a subfolder in your Paris folder called "public_html". You will need to create a subfolder under "public_html" and name it after your Survey Name. Although you could create the folder using Windows Explorer, you must also configure the permissions which Explorer cannot do. Therefore it is best to create the folder and configure the permissions at the same time using telnet. Here are the steps to create and configure your survey folder:
- If you are at a Bates Windows PC (i.e. in a computer lab or the library), go to Start: All Programs: PuTTY: abacus. A black window will open. (If you are not at a Bates Windows PC, you will need to download an SSH client like PuTTY in order to connect. Click here to view instructions for installing and configuring PuTTY.)
- When the program opens, type "abacus.bates.edu" in the Host Name field and select SSH as the protocol. Choose Open.
- Login using your Bates ID. Note that your password will not appear as you type it (not even as ******)
- Type "cd public_html" and hit Enter
- Type "mkdir mysurvey" and hit Enter (substitute your Survey Name for "mysurvey". You must type the Survey Name exactly as you typed in in the spreadsheet.)
- Type "chmod 777 mysurvey" and hit Enter.
- Type "exit" to close the SSH window.
Here is a screenshot showing these command being entered to create a new survey folder called "mysurvey", assuming that you have already configured your public_html directory.
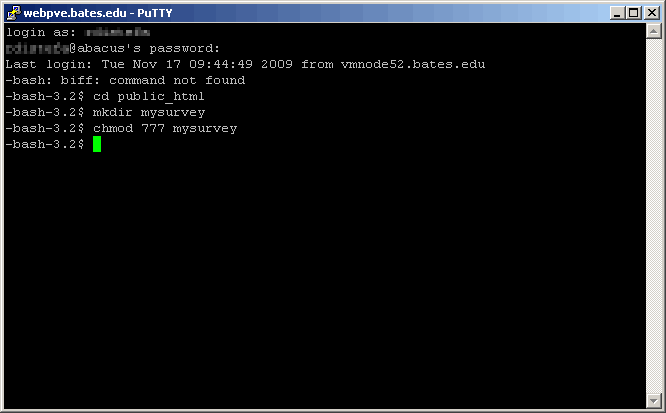
Copy your files to your online folder
You may now use Windows Explorer to copy all of the files from your C: drive to your survey folder on Paris. Your files on the C: drive are located in C:\websurvey\mysurvey, where mysurvey is your Survey Name. They need to be copied (copying and pasting is easiest) to your Paris folder \\Paris\bstudent\public_html\mysurvey, where bstudent is your Bates username and mysurvey is your Survey Name. If you are having trouble using explorer, you may open the two locations by going to Start: Run and typing the bolded text into the window there.
If you have any Image items in your questionnaire, you must also copy the image file(s) to the survey folder on Paris.
Confirm the file transfer
Open a web browser and type the following address
http://abacus.bates.edu/~bstudent/mysurvey
where bstudent is your Bates username and mysurvey is your Survey Name. (Note that there is a single forward slash after your username and before your Survey Name.)
If you see your consent page, then your files are online. If you get an Error message (Error 404) then your files are not online. Check the above instructions and try again.
| Back to the previous step | On to the next step |