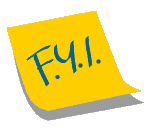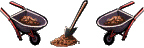GENERAL NOTES #1
SUBJECT: Tutoring available
Tutoring is available for this and other courses in Computer Science.
To request a tutor, phone 1-877-UMA1234 ext. 3421 toll-free.
GENERAL NOTES #2
SUBJECT: Class outlines
Outlines for most of our classes are available on-line.
The online address for each class is
http://skyscraper.fortunecity.com/scsi/968/class01a.htm
for the first class,
http://skyscraper.fortunecity.com/scsi/968/class02a.htm
for the second class, and so forth.
Just use the correct week number, 01 through 14.
GENERAL NOTES #3
SUBJECT: Search engines.
Here is a list of some popular search engines to help you search the Web:
Yahoo, http://www.yahoo.com/
Lycos, http://www.lycos.com/
Excite, http://www.excite.com/
Open Text, http://www.opentext.com/
Web Crawler, http://webcrawler.com/
AltaVista, http://altavista.digital.com/
Inktomi, http://inktomi.berkeley.edu/
GENERAL NOTES #4
SUBJECT: Term papers.
More information on term papers is now available
by clicking here.
GENERAL NOTES #5
SUBJECT: AE labs: CD-ROM versus on-line.
The labs from the Analytical Engine book may either
be done on-line (in which case you don't need the CD-ROM disk
that came with your book) or on CD-ROM. You need a CD-ROM drive
to use the CD-ROM; if your computer doesn't have on, just use the
on-line versions. Some exercises require you to gather information
on-line, most do not.
GENERAL NOTES #6
SUBJECT: ASCII file format.
Files come in different file formats. The simplest format is called
a Text file or an ASCII file. ASCII stands for American Standard Code
for Information Interchange; it tells what binary codes stand for each
letter, numeral, punctuation mark, or special characters. Any file
destined to be sent over E-mail or posted on the World Wide Web should
be in ASCII if at all possible, to enable EVERYONE to read it properly.
(Other file formats can be read only by people who have the right
software, so ASCII is the safest thing to send to someone whose software
capabilities you don't know.)
If you are using a program like Eudora, Pegasus, Netscape, or Microsoft's
Internet Explorer to send E-mail, please change your "mail preferences"
(or default settings) to send messages as an ASCII text file ONLY, not
HTML, and not several formats at once. Mail sent in other formats can be
read by fewer people, and even those who can read it sometimes have
more difficulty doing so.
GENERAL NOTES #7
SUBJECT: Word Processing and file formats.
A word proessor is a program like Corel WordPerfect (my favorite)
or Microsoft Word. There are many others, and they work similarly.
You may use any one that you have. (Word and WordPerfect are the
two most widely used, if you need to be compatible with other folks.)
Most word processors save files in a choice of formats. Each
has its own default format, which you probably will use for most
applications, like private letters and anything else whose
electronic version you keep to yourself. However, for assignments
in this course, and for anything that you want to post on
the Internet, you should instead use ASCII (also called Text
or Plain Text or ASCII DOS) format. Click "File" (upper left corner
of the screen in most programs), then "Save As". You now get to
fill in or change the file name, and you also get to choose a
file format from a pull-down menu. Please choose ASCII for any
material that will eventually end up on a web page.
GENERAL NOTES #8
SUBJECT: Accessing MS-DOS, or managing without it.
MS-DOS is apparently UNAVAILABLE at many of the University-owned
computers at sites around the state. (It IS available at the
larger computer labs, such as those in Lewiston and Augusta.)
For those students who must now use Windows only, here is a list
of helpful hints on how to proceed:
- Finding things: Click "Start", then click "Find".
- FTP: If it's not on the desktop, click "Start" and
look under Programs. It that doesn't work, use the above
procedure to Find it, write down its full pathname, then
Run it by clicking "Start" followed by "Run".
- Formatting a disk: Click "My computer"; highlight
floppy drive A:; File; Format
- Getting to (changing to) a given directory (=folder):
Click "My computer"; highlight hard drive C: , then follow
the directory tree.
- Creating a new directory (=folder): First, use the
above procedure to get to the parent directory where you want
the new directory to be located (this may simply be C:).
Then, click "File"; "New".
- Copying a file: Use the procedure above to get into
the directory that contains the file. Then click the file
to highlight it; click "Edit"; click "Copy"; then go to
the new directory location; then click "Edit"; then "Paste".
- Editing your file: You can use Notepad or WordPad,
both of which word nearly identically to EDIT. Remember to
save your files as PLAIN TEXT or ASCII (preferably with line breaks).
- Getting help: On-line, you can click "Start", then
"Help"; then use the Index to select any of the following:
- Find command; Finding a file or folder
- Formatting disks
- Folders, opening; Opening files or folders
- Folders, creating; Creating a folder
- Copying files or folders; copying a file or folder
- Copying files or folders; using drag and drop
You can also get help at 1-800-868-7000 (weekdays 8:00-5:00).
GENERAL NOTES #9
SUBJECT: Public computers
If you don't own a computer, you can use the ones at the University
location where you take your courses. In most cases, you can also
go to your local public library and find a computer
that usually has both Internet access and also MS-DOS.
GENERAL NOTES #10
SUBJECT: Downloading.
There are two ways to download files from a remote computer to
the local one in front of you:
- You can use FTP (including the "get" command), but
this method only works if you are the owner of the directory
on the remote computer (e.g., in your own user number area).
- You can use your browser, following these steps:
- Display the web page you want
- Click "File" (upper left corner)
- Click "Save As", but BE SURE TO MAKE NOTE OF THE
Directory (folder) location where the file will be saved.
(You can change either the file name or directory location
if you wish; specity the complete pathname to do both at once.)
This method is recommended because it works on any file
that your browser displays, no matter who owns it.
FILES
SUBJECT: Sample files of possible interest.
FTP and FETCH
- REVISED INSTRUCTIONS for obtaining WS-FTP:
University computers should already have this program loaded on them.
To find it, click "start", then "find", then "file", and fill in the
name "ftp". A shortcut may exist on the desktop.
To obtain the program for your own use, go to
www.tucows.com and click:
- Tucows Downloads (for Windows 95/98, or whatever other
operating system you may be using)
- Your geographic location
- Find the "NETWORK TOOLS" category and click "FTP & Archie"
- Click on whatever version you wish. The one we recommend
is WS-FTP LE (near the end of the list). Like several others,
it may be downloaded FREE of charge.
For help using WS-FTP, go to either
www.ualberta.ca/HELP/filetran/filetran.html or
www.ualberta.ca/HELP/filetran/winsock.html
- FETCH (for Apple Macintosh users):
- OLDER (TEXT-BASED) FTP.
Older, text-based versions of FTP are readily available because they
come with many versions of Windows.
Here are instructions on how to use them:
- Get into MS-DOS by clicking "MS-DOS Prompt", or "Start"
and then "MS-DOS Prompt", or "Start", then "Programs", then
"MS-DOS Prompt", depending on how your computer is configured.
- Type CD and then the name of the directory containing your
web pages on your local or "client" computer,
like
CD \temp If your files are on a floppy drive,
copy them now to the hard drive by typing
COPY A:filename C:
(once for each filename). You can also use a "wild card"
like *.htm which stands for "all files ending in .htm".
- Type ftp followed by the address of the remote "host"
computer, also called your "server" or "web server". You usually
will be prompted by the host computer to type in your User ID
and then a password.
- To transfer a file "up" to the server, type put and
then the file name. To transfer a file "down" from the server,
type get and the file name. (NOTE: If the file you are
transferring contains graphic images, you need to type binary
first, on a line by itself, before making the transfer.)
- When you are done transferring files, type quit.
- Remember to type EXIT to get out of MS-DOS and back to
Windows.
Q-BASIC
Q-Basic comes pre-installed on most versions of Windows.
To find it, click "start", then "find", then "file", and fill in the
name "qbasic" or just "basic". Quick Basic is virtually the same,
and you can use that instead.
A list of Q-Basic resources may now be found near the bottom of the
newly updated CIS 101 home page, including
sites from which you can
download QBasic if you don't already have it,
tutorials, and much, much more.
Q-Basic is already present on all University of Maine computers.
To find it and use it, click "Start". Then, on the Start menu,
click "Programs" and then "Programming".
If you have a Windows system, you can also find Q-Basic on the
CD-ROM that came with your computer (or with Windows). Just
click "Start", then "Find", then specify the CD-ROM drive
(usually drive D:) where you want to locate any file with the
name "basic".
QBASIC comes with certain versions of Windows, including Windows NT,
the version at all the ITV receive sites and all UMA computer labs.
- To find out whether or not it comes on the computer that you
are using, click "Start", then "Find". Specify that you want to find
all files named "qbasic". If you find it, it is probably in the "Dos"
directory, although it may be somewhere else.
- To use Qbasic, look for its icon on the desktop screen. If there
is none, then look for "MS-DOS prompt", or click "Start", then "Programs",
then "MS-DOS prompt". If it appears small, click the open window icon
to enlarge it to full screen size. NOW GO TO THE DIRECTORY that
contains Qbasic by typing CD and then the directory name, e.g.,
CD \DOS
Once you are in the right directory, type "Qbasic" to launch Qbasic.
- If you have a Windows-based computer (not a Mac) that does not
have Qbasic, you can copy Qbasic onto a floppy disk, carry it home,
and install it. FIRST, on a computer that has Qbasic, get into the
directory that contains it (see directions above), then type
COPY QBASIC.* A:
to copy the QBASIC files onto your floppy disk. THEN, when you get
home, start MS-DOS according to the procedure above, then type
COPY A:QBASIC.* C:
to copy the QBASIC files to your hard drive. Once you have done this,
you can then follow the instructions above to run Qbasic.
- If your computer is a Mac, or if you don't succeed in copying
Qbasic to your computer at home or at work, then you will need to
come to your ITV site (or to one of UMA's computer labs) in order
to use Qbasic. Please plan ahead.
Sample QBASIC programs are now available for downloading.
Click here to get them.
MISCELLANEOUS
MISCELLANEOUS NOTE #1: CREATIVE USE OF A WEB SITE.
When fathers are in arrears in their child
support payments, the State of Connecticut posts their names, pictures,
and other information about them on the Internet! (They passed a
law making all this information part of the public record.) As soon
as the state attorney general announced this program, hundreds of
"deadbeat dads" rushed to pay up and clear their names (and help their
children) so that they wouldn't have their WANTED posters in cyberspace!
Check them out at
www.cslnet.ctstateu.edu/attygenl/press/1999/child/poster.htm
MISCELLANEOUS NOTE #2: EXCESSIVE WIDTH; MISSPELLINGS.
A few bothersome features appear in a few student web pages for
which points will be deducted if they are not corrected by the
time that web sites are evaluated:
- "Dead" links, i.e., links that don't work.
- Misspellings. For example, "chow" is army slang for food,
but the Italian word for "good-bye", though pronounced the same,
is spelled "ciao".
- Horizontal scroll. Although there are occasional exceptions like
very wide maps, web pages should generally not be so wide as to require
horizontal scrolling. It's especially bothersome to readers who
need to keep scrolling just to continue reading text from one line
to another.
PLEASE ELIMINATE the above features if they exist in any of your
web pages (including the "Excuse Me" letter).
MISCELLANEOUS NOTE #3: CAUTION TO PARENTS.
As a proud parent (of two) and grandparent (of a five-year
old), I understand fully the pride you feel in your
children's personalities, interests, pictures, and
accomplishments. One word of warning, however:
There are, unfortunately, a few sick people (pedophiles,
etc.) who prey upon children, and many of them now use the
Internet to target their victims and find out information
about them (name, age, interests, etc.), even what they
look like, so they can pick them out of a schoolyard,
pretend to know them, and call them over by name.
As a precaution against YOUR children becoming targets
of these people, I would advise against posting any
identifying information about your children on the
Internet, including names, photos, etc.
The choice is yours; I'm just telling how I feel
about this. --- Eli
MISCELLANEOUS NOTE #4. AN IMPORTANT USE OF FRAMES.
One common use of frames is for a small frame to serve as a
table of contents to a larger detail page.
Here are two good examples:
*** LATEST NOTICES ***
DATE: Thursday, June 17.
SUBJECT: Practical exam NOW AVAILABLE.
The practical examination is NOW AVAILABLE. Just
CLICK HERE TO GET TO IT.
DATE: Sunday, June 20.
SUBJECT:
Answers to some questions from students about the practical exam:
- Q.
Do you want us to download and re-insert all the graphics that were on the
original page, or should we only be concerned with the text and layout of
the original site?
A.
There should be no "dead links", so you have three choices:
- copy the graphic images (but not if a corporate name shows
prominently)
- substitute another image of your own choosing, or
- delete the link.
- Q. In addition to changing corporate names and logos, should we also
alter/delete all identifying text and pictures?
A. If a corporate name is featured, yes.
(For copyright reasons.) Don't worry about identifying photos
of people, products or their descriptions, or descriptions
of a company or its divisions.
- Q.
You mentioned deleting any links that are used to send email. Should we
also delete/deactivate any links to the other pages located with that web
site, or can those be left as is?
A.
It's probably better if links to other pages belonging to the same company
be changed or deactivated. For this reason, it might be easier to start
with a stand-alone web page than with one containing dozens of links.
- Q. I'm just a bit confused (because of all the
copyright notices at the bottom of the pages!) regarding how much
of the original page should be left intact and
how much should be changed.
A.
DEFINITELY please delete any copyright notices, or anything that you think
might be covered by copyright or trademark laws.
: ) Eli
DATE: .
SUBJECT: .
Next notice goes here.